Comment créer un site ou un blog avec WordPress ?

Comment créer un site ou un blog avec WordPress ? WordPress est la meilleure technologie selon moi pour créer un blog ou un site vitrine.
Mais tout d’abord, pourquoi utiliser forcément WordPress pour un blog ? Parce qu’il s’agit tout simplement du meilleur système de gestion de contenu (CMS) à l’heure actuelle pour ma part. D’ailleurs, je ne suis pas le seul à le dire, car WordPress est aujourd’hui la plateforme de gestion de contenus la plus employée à l’international pour n’importe quel type de site internet, tel que :
- Un site vitrine
- Un portfolio
- Un site d’actualités ou magazine
- Une boutique e-commerce
- Un blog

À présent, je souhaite éclaircir une confusion que beaucoup de personnes font à propos de WordPress. En effet, ce dernier vous propose deux offres :
- Un site hébergé par leurs serveurs via Wordpress.com : ce n’est pas l’option que je vous recommande pour la simple et bonne raison que dans ce cas de figure vous n’êtes pas propriétaire de votre site. De plus, vous serez très limité en termes de fonctionnalités et de développements pour le tarif demandé.
- Un site WordPress hébergé sur votre serveur : je vous recommande cette option. Dans ce cas précis, WordPress est gratuit. Vous ne devrez que payer des coûts pour l’hébergement et le nom de domaine. L’avantage dans ce cas est que vous êtes propriétaire de votre site.
Personnellement, avec Max-Avis, j’ai choisi la seconde option qui me paraît la plus pertinente. Et, je vais donc vous expliquer toutes les étapes de A à Z pour créer un blog avec WordPress.
Pourquoi il ne faut pas sous-estimer le pouvoir d’un blog ou d’un site ?
Un blog est un espace où il est possible de partager du contenu, que ce soit de l’information ou même des opinions sur un sujet en particulier.
Dans une multitude de cas, un blog est une solution pertinente pour :
- Développer la visibilité de votre entreprise : nous l’avons tous vécu depuis les périodes de confinement, pour n’importe quelle entreprise, il est aujourd’hui primordial d’avoir une visibilité en ligne. Un blog peut apporter des visiteurs sur votre site et donc des clients par la vente de vos produits.
- Travailler confortablement depuis sa maison : l’activité de blogging est aujourd’hui un moyen de gagner de l’argent sur Internet. En effet, si vous aspirez à une vie avec plus de liberté que votre job actuel, je vous recommande de vous intéresser au blogging.

- Partager son plaisir de l’écriture : si vous désirez partager vos expériences de voyages, ou transmettre vos avis sur un restaurant en particulier, ou encore créer une communauté sur un thème en particulier comme la mode par exemple, la création d’un blog est la solution parfaite !
Comment créer un site ou un blog avec WordPress ?
Étape 1 : la recherche du nom de domaine
Le nom de domaine, également appelé « NDD », sera l’identité même de votre site. Par exemple, mon nom de domaine est www.max-avis.com
Afin de prendre le meilleur choix possible, je ne peux que vous recommander de prendre un moment de réflexion afin de bien étudier vos propositions. En effet, choisir un nom de domaine ce n’est pas anodin !

Un petit conseil du point de vue du SEO : choisissez un nom de domaine où un mot décrit votre thématique. Par exemple, si vous construisez un blog sur l’apprentissage de la danse, il serait préférable d’avoir un nom de domaine du style : www.danse-avec-moi.fr
Ainsi, votre référencement n’en sera qu’amélioré, car Google saura de quoi parle votre site. Après, il est certain que vous perdrez en terme de branding. Donc le choix final n’appartient qu’à vous !
Dans la mesure du possible, choisissiez un nom de domaine qui est facile à retenir et pas trop long à prononcer. Pour ce qui concerne l’extension entre .fr ou .com, cela dépend principalement de votre activité ! SI vous visez les pays francophones, le .com est plus approprié. Si vous visez que le marché français, alors le .fr fera tout à fait l’affaire !
Attention à la légalité !
Une fois que vous avez un nom de domaine en tête, je vous conseille fortement d’aller sur le site de l’INPi afin de savoir si ce domaine n’est pas déjà breveté. Si c’est le cas, ne l’achetez surtout pas, car vous pourriez avoir des ennuis juridiques.

Par ailleurs, afin de savoir si votre nom de domaine n’est pas déjà utilisé, rendez-vous sur Namechk. Ce site permet en un rien de temps de voir si le nom de domaine (plus les réseaux sociaux) saisi est disponible ou non. Il est toujours préférable d’avoir la même identité sur son site web et ses réseaux sociaux pour un bon branding !
Comment créer un site ou un blog avec WordPress ? L’achat d’un nom de domaine
Pour acheter des noms de domaines, vous pouvez vous rendre sur des sites comme : Godaddy, Youdot, OVH, Internet.bs, O2Switch…
Généralement, en souscrivant à un hébergement pour la première fois sur un hébergeur professionnel, ce dernier vous offre un nom de domaine gratuit. Mais si vous rachetez un nom de domaine par la suite, celui-ci sera payant.
Comment créer un site ou un blog avec WordPress ? Étape 2 : choix d’un hébergeur
Tout d’abord, qu’est-ce qu’un hébergeur ? Littéralement, il s’agit d’allouer des espaces de stockages au sein de serveurs sécurisés afin de les rendre accessibles à quiconque sur Internet.
En d’autres termes, c’est comme un conteneur. En effet, ce dernier permet de stocker des marchandises. Eh bien, dans le cadre d’un site, le conteneur va permettre de stocker des fichiers, de réaliser des maintenances, ainsi que d’enregistrer ? le code informatique du site afin de donner libre accès à votre nom de domaine et donc à votre site quand les utilisateurs le taperont sur leur moteur de recherche préféré.

Pour ce qui concerne le choix d’un hébergeur, le choix est très difficile car il en existe une multitude sur le marché. Vous pouvez trouver sur internet des ressources de comparateurs qui présentent les avantages et inconvénients de chacun.
L’hébergeur que j’utilise personnellement
Cependant, j’aimerais vous donner les hébergeurs que j’utilise personnellement pour mes sites. Pour le site de Max-Avis, j’utilise l’hébergeur français O2Switch. Il est pour moi, à l’heure actuelle, le meilleur.
O2Switch est plus cher que les plus connus, mais son support client est de qualité. En effet, lors de ma première création de site, j’ai été opposé à des problèmes d’installation. J’ai donc contacté le support client, et même un dimanche en pleine après-midi, l’équipe m’a apporté un suivi afin de résoudre ces problèmes. Par conséquent, je ne peux que les recommander !

Le prix d’un hébergeur est de 5 € H.T chez O2Switch. Soit 6 € TTC. Soit 72 € à l’année. Sinon, il existe d’autres hébergeurs sur lesquels j’ai des sites comme OVH, Godaddy et Internet.bs.
Comment créer un site ou un blog avec WordPress ? Comment s’inscrire chez o2switch ?
Pour vous inscrire chez un hébergeur comme O2Switch, rendez-vous sur leur site. Et cliquez en haut à droite sur « Commander ». Vous allez atterrir sur une page d’inscription où il vous sera demander d’entrer un identifiant, une adresse mail et un mot de passe.

Je préfère néanmoins vous prévenir, l’activité de bloggeur demande énormément de travail en amont. Beaucoup de personnes abandonnent, car il faut plusieurs mois, voire années avant de toucher ses premiers revenus.
Une fois votre inscription faite, vous devriez tomber sur votre tableau de bord.
La configuration de votre compte O2 switch
La première chose à faire est de remplir vos informations personnelles. Donc rendez-vous en haut à gauche du tableau de bord, et cliquez sur le bouton : « Informations Personnelles ».

Allez dans l’onglet « Compléter l’inscription » et remplissez vos informations personnelles.
Ensuite, une fois ces informations remplies, il est temps de passer commande pour un hébergement. Pour cela, rien de plus simple, retournez sur votre tableau de bord, et cliquez sur le bouton à gauche « Commander un service ».

Vous devriez tomber sur cette page.
Cliquez donc sur « Commander l’offre unique ». C’est ce qui va vous permettre de souscrire à un nouvel hébergement.

Je vous recommande de choisir l’option : « je souhaite profiter du nom de domaine offert avec l’hébergement ».
Ainsi, il ne vous reste plus qu’à choisir votre nom de domaine en .com, .fr, .net, etc. Une fois le nom de domaine renseigné, vous aurez accès à un prix H.T de ce dernier.
En dessous, choisissez le nombre d’années pour lequelle vous voulez effectuer le paiement. Généralement, je choisis toujours un an. Cela signifie qu’après chaque année, je devrais renouveler mon nom de domaine à son tarif initial afin de le garder. Et cliquez sur « poursuivre la commande ».
Vérifiez ensuite si vos informations personnelles sont bien valides. Par la suite, vous tomberez sur une page de récapitulatif avec le prix annoncé. Tout en bas de cette page, choisissez le mode de paiement que vous souhaitez utiliser. O2Switch accepte les cartes bancaires, PayPal, les virements bancaires, ainsi que les chèques.
Il ne vous reste plus qu’à appuyer sur le bouton : « finaliser la commande ». Cela vous mènera vers la page de paiement.
Étape 3 : l’installation de WordPress sur votre hébergeur
Une fois le paiement effectué, il y a toujours un délai d’attente avant de recevoir confirmation par e-mail. (L’e-mail a été envoyé sur l’adresse e-mail avec laquelle vous vous êtes inscrit sur O2Switch).
Une fois le mail reçu, vous pourrez lire un grand nombre d’informations. Pour aller au plus vite, rendez-vous directement au niveau du paragraphe qui porte comme titre : ADMINISTRATION GÉNÉRALE DU COMPTE WEB.

Vous trouverez l’URL de votre compte cPanel, ainsi que votre nom d’utilisateur et votre mot de passe.
Plus précisément, le cPanel constitue votre interface personnelle pour accéder à votre serveur d’hébergement. Cliquez donc sur le lien de votre adresse et entrez votre nom d’utilisateur et votre mot de passe.
Initiation au cPanel
Alors, ne vous inquiétez pas, cela peut faire peur au début avec toutes ces icônes de partout. Mais c’est très facile !

Tout d’abord, avant de commencer à créer, installer votre site WordPress. Il est important de configurer votre URL de site en HTTPS. Ce protocole permet de « sécuriser » votre site. En effet, cela permet de préserver les données d’échange entre votre site et vos clients afin que des hackers ne puissent intercepter vos données.
Par conséquent, au sein de votre cPanel, défilez jusqu’à l’encart SÉCURITÉ. Et cliquez sur : “Lets Encrypt™ SSL”.

Comme il s’agit de votre premier site, dans la partie : vos domaines avec des certificats Let’s Encrypt doit être vide. Mais par la suite, votre site y sera référencé.
Donc, pour créer un certificat HTTPS, rendez-vous sur : « générer un nouveau certificat ». Vous devriez voir apparaître votre url de site. Cliquez sur : « + générer ».

On ne s’occupera pas des cases à cocher. Tout est déjà rempli automatiquement. On ne touche à rien !
Cliquez juste sur : « générer ». Patientez quelques minutes et un message en fond bleu devrait vous avertir que le certificat SSL est maintenant installé.
Ensuite, retournez sur votre espace membre cPanel. Pour cela, cliquez directement en haut à gauche sur les 9 petits rectangles.
Puis, rendez-vous sur l’encart qui se nomme « SOFTACULOUS APPS INSTALLER ». Cliquez sur l’icône WordPress. Cliquez sur : « Installer directement ».

Comment créer un site ou un blog avec WordPress ? La configuration de votre site sous WordPress partie 1
Maintenant, passons à la configuration de votre site. Tout d’abord, on vous demande de choisir la version de WordPress que vous souhaitez installer. Je vous recommande de choisir la mise à jour la plus récente afin de recevoir les dernières modifications en matière de sécurité. Donc, les versions qui commencent par un 5 (au moment où j’écris ces lignes).
Ensuite, dans la case : « choisissez un protocole », vous avez le choix entre 4 possibilités. Mais comme nous avons installé le HTTPS sur votre URL, il est donc préférable de choisir entre les deux options qui ont HTTPS comme début d’URL.
Personnellement, j’ai choisi pour Max-Avis : https://.
Pour la case « nom de domaine » : inscrivez le nom de votre site avec l’extension choisie : .fr, .com, .org, .net….
Très important dans la case : “dans le dossier”, lassez bien la case vide. S’il y a écrit « wp », supprimez ce mot.

Ensuite, dans la colonne « Paramètres », inscrivez le nom de votre site et ajoutez une description de votre site.

Puis, au sein de la colonne « Compte Administrateur », renseignez un nom d’utilisateur administrateur et un mot de passe fort. Ne laissez surtout pas « admin » car vous aurez plus de chances de vous faire pirater.
Pour ce qui concerne le mot de passe, vous pouvez cliquer sur la clé afin que cette dernière vous en génère un automatiquement. Ou alors, vous tapez celui que vous voulez. Rapprochez-vous le plus possible du score 100 afin de maintenir une certaine sécurité informatique.

Sauvegardez bien votre identifiant et mot de passe. Car ils vous serviront pour vous connecter sur votre site WordPress.
La configuration de votre site WordPress partie 2
Dans la case courriel, il s’agit de votre adresse mail professionnelle (je vous en parlerai plus tard dans l’article). Mais pour le moment, rajoutez juste ce que vous voulez avant @votresite.com
Par exemple, moi j’ai inscrit succes@max-avis.com. Mais vous pouvez rajouter : info, votre prénom, sav, support… Bref, tout ce que vous souhaitez avant l’arobase.
Au niveau de la langue, laissez « french ».

Dans les options avancées, je vous conseille de cocher la case : « Upgrade to any latest version available (Major as well as Minor) » dans mise à niveau automatique. Ainsi, vous ne serez pas obligé de le faire manuellement. Et si vous rencontrez des failles de sécurité, votre site sera mis à jour automatiquement.

Enfin, pour le thème, nous le choisirons directement dans votre tableau de bord WordPress, donc pas besoin de le choisir ici !
Il ne vous reste plus qu’à cliquer sur le bouton « Installation ». Attendez que le chargement atteigne 100 %. Cela peut prend quelques minutes.
Une fois l’installation réussie, vous obtiendrez un message de confirmation informant que le logiciel a été installé avec succès.
Enfin, il ne vous reste plus qu’à cliquer sur le lien URL du panneau d’administration. Et vous aurez donc accès au tableau de bord de votre site WordPress.
Comment créer un site ou un blog avec WordPress ? Étape 4 : la création de votre site WordPress
Tout d’abord, je vous recommande d’installer un thème afin de personnaliser votre site internet.
La sélection d’un thème WordPress ne doit pas se faire au hasard. Surtout que vous vous retrouvez face à deux choix : soit un thème gratuit, soit un thème premium mais du coup payant.
Pour le site Max-Avis, j’ai choisi un thème payant qui se nomme Rehub que vous pouvez retrouver sur Themeforest. Themeforest.net désigne une plateforme de vente de thèmes et de templates web pour une multitude de CMS comme Drupal, Joomla, Weebly, Shopify. Et bien évidemment WordPress.

Pourquoi du coup un thème payant ? Tout simplement car les thèmes gratuits sont assujettis à de nombreux problèmes tels que : du codage pas toujours performant et de qualité ce qui peut entraîner des failles notamment du point de vue de la sécurité.
De plus, sur les thèmes gratuits, il y a un grand manque de fonctionnalités. En effet, les fonctionnalités sont très limitées sur un thème gratuit. Par conséquent, à l’avenir si vous souhaitez développer des outils spécifiques pour améliorer votre site, il se peut que vous vous retrouviez bloqué au niveau du développement informatique.

Ensuite, vous n’aurez aucun accès à un support client de qualité. Vous vous retrouverez donc tout seul à devoir bidouiller sur votre site pour résoudre vos bugs.
Par ailleurs, les thèmes gratuits sont très rarement mis à jour ce qui implique donc des failles au niveau de la sécurité. Alors que pour les thèmes payants, l’équipe de développeurs a la responsabilité d’ajouter des mises à jours lorsque cela est nécessaire.
Enfin, les thèmes gratuits disposent d’une réputation assez déplorable notamment à cause de possibles logiciels malveillants ou de liens spam qui peuvent y être postés. Google réprimande très fortement au niveau du référencement les sites contenant des liens de type spam.
Comment acheter un thème WordPress sur themeforest ?
Pour cela, il vous suffit de créer un compte avec un pseudo, une adresse mail, un mot de passe, ainsi que votre nom complet.
Ensuite, attendez le mail de confirmation dans votre boite email, cliquez dessus et valider votre compte en cliquant sur le lien.
Comment rechercher un thème sur themeforest ?
Pour rechercher un thème sur la marketplace Themeforest, rendez-vous directement dans le menu WordPress et choisissez parmi les différentes catégories celle qui décrit le mieux votre activité.
Si ce n’est pas assez précis pour votre activité (ce qui était mon cas pour Max-Avis car je souhaitais un thème d’avis ou de comparaison de produit), comme le site est en anglais, si vous recherchez une thématique en particulier, écrivez dans la barre de recherche cette dernière en anglais. Par exemple, dans mon cas je devais taper « reviews » qui signifie « avis » en anglais.

Je ne peux que vous recommander de passer par des thèmes qui présentent des Lives Démos. Ainsi, vous pourrez plus facilement vous projeter et voir si ce thème convient parfaitement à votre activité.

Si ce thème vous plaît, alors il ne vous reste plus qu’à cliquer sur le bouton « purchase item », « Buy Now » ou « buy a licence ».
Afin de vous procurer ce thème, vous devrez également choisir la version de votre licence entre « Regular licence » et « Extended licence ». La licence « Regular License » implique que le produit ne devra pas être revendu alors que la licence « Extended License » inclut la possibilité de revente.

Ensuite, choisissez le montant qui vous convient entre la carte de crédit, Paypal et Skrill. Une fois le paiement effectué, vous allez être redirigé vers le page de téléchargement du thème. Si ce n’est pas le cas, ne vous inquiétez pas ! Rendez-vous sur votre profil et cliquez sur « Downloads ».
Vous avez un accès à vie à votre thème ainsi qu’à toutes les futures mises à jour.
Comment installer un thème sur WordPress ?
Une fois votre thème acheté, je tiens déjà à vous féliciter d’être passé à l’action et d’être sur la bonne voie pour créer votre site web sous WordPress.
Premièrement, rendez-vous directement sur votre tableau de bord WordPress. Ensuite, cliquez sur « Apparence », puis, « thèmes ». À côté du titre « thèmes », vous devriez apercevoir un bouton « Ajouter », je vous laisse cliquer dessus.

Renseignez votre ficher .zip qui contient le dossier de votre thème.

Attention, je préfère vous prévenir avant que vous vous retrouviez bloqué. En effet, lorsque vous téléchargez votre thème via vos onglet « Downloads » au sein de votre profil Themeforest, le fichier .zip contient une multitude de dossier qui ne sont d’aucunes utilités. Par conséquent, dézippez dans un premier temps le fichier. Prenez le bon dossier qui contient seulement les fichiers du thème.
Ce qui est bien avec les thèmes payants, c’est que vous pouvez directement importer une démo d’un site prérempli. Ainsi vous gagnez du temps dans la conception !
Étape 5 : la configuration de la base de WordPress
Pour configurer votre site sous WordPress, rendez-vous directement à la colonne du tableau « réglages ».
Les options Général
Cliquez sur le lien « général », vous accèderez aux paramètres généraux de votre site. Remplissez tous les champs. J’aimerais m’attarder sur quelques points à modifier.

- Tout d’abord, l’adresse de messagerie. Il s’agit essentiellement de l’adresse email sur laquelle vous souhaitez recevoir des informations de la part de WordPress. Par exemple, la mise à jour possible de votre thème ou lorsqu’une personne laisse un commentaire sous vos articles de blog.
- Ensuite, la section « Inscription ». Si vous souhaitez accorder l’accès à vos internautes d’avoir un compte abonné au sein de votre site.
- Le rôle par défaut de tout nouveau compte est étroitement lié avec le point ci-dessus. En d’autres termes, il s’agit de définir le statut de l’abonné en question.
- La langue du site : donc ici il s’agit du français.
- Le fuseau horaire est très important à modifier afin que vos articles de blog soient postés à l’heure à laquelle vous voulez.
Les options d’écriture
Le champ qui semble pertinent de m’y attarder est celui qui porte le nom de « Format par défaut des articles ». Personnellement, sur Max-Avis, j’ai laissé l’option « par défaut ».

Après, c’est à vous de voir en fonction de vos futures catégories.
Les options de lecture
Certains champs sont très importants à remplir.

- Tout d’abord, la page d’accueil affichée. Il s’agit ici de déterminer la page d’accueil de votre site soit par le biais de vos articles de blog, soit par une page en particulier. Dans le cas de Max-Avis, nous avons spécialement créé une page d’accueil. Ainsi qu’une page « nos articles » pour nos articles de blog. Ces pages sont à créer dans la section « Pages » du tableau de bord WordPress.
- « Les pages du site doivent afficher au plus » : c’est le total d’articles qui sera affiché par défaut au sein des pages blog de votre site web.
- « Les flux de syndication affichent les derniers » : le nombre d’articles affichés dans le flux RSS de votre site internet.
- « Pour chaque publication d’un flux, inclure » : cette option vous permet de définir si vous préférez afficher la version complète de vos articles ou seulement un extrait de ces derniers.
- « Visibilité pour les moteurs de recherches » : option importante pour votre SEO, autrement dit le référencement de votre site internet sur un moteur de recherche. Si vous voulez que votre site soit indexé par un moteur de recherche, et donc visible pour les internautes, surtout décocher cette case.
Les options commentaires
Au sein de cette section, il n’y a pas d’options jugées très importantes. Je vous laisse le soin de regarder et de sélectionner les cases qui vous paraissent pertinentes.

Néanmoins, si vous avez des questions, n’hésitez pas à les poster en commentaire. Je vous répondrai !
Les options médias
Au sein de cette section, il est question de la taille de vos images. Vous pouvez en fonction de la nature de l’image (taille des miniatures, taille moyenne et grande taille) choisir la taille de l’image afin de lui attribuer une valeur spécifique.

Généralement, les thèmes premiums, donc les thèmes payants, optimisent les réglages et choisit automatiquement le format des images.
Les options permaliens
Premièrement, un paramètre me semble intéressant de modifier, surtout si vous souhaitez que votre blog soit référencé sur les moteurs de recherches.

Au sein de la partie portant sur les réglages les plus courants, cochez l’option « titre de la publication ». Ainsi, un moteur de recherche comprendra par le biais du nom de l’article la thématique que vous évoquez. Le fait d’avoir une URL propre du style : https://max-avis.com/comment-gagner-argent-videos/
Permet à votre site d’être plus « User Friendly » auprès de Google notamment.
Étape 6 : la création de pages
Pour la création des pages, il suffit de vous rendre sur l’onglet « pages ». Vous aurez juste à lui donner un nom et écrire du contenu. Laissant place à peu de mise en page, il existe d’autres solutions.
Par le biais de thèmes payants, il vous est proposé l’option de créer une page via Divi, Avada, WP Bakery… De plus, vous pouvez également créer des pages avec l’outil Elementor.

Ainsi, via ces outils de Page Builder, il vous est possible de construire à partir de zéro une page. Mais aussi de faire une belle mise en page sans devoir toucher au code. Ces pages fonctionnent par l’utilisation du « drag and drop ». Par exemple, la page d’accueil de Max-Avis a été réalisé via Elementor.
Comment créer un site ou un blog avec WordPress ? Étape 7 : la personnalisation de WordPress
Au sein de cette section, nous parcourrons ensemble le thème des menus, du footer et des widgets.
Les menus de votre blog
Avant toute création d’un menu, il faut d’abord, créer des pages sur l’onglet « pages ». Par exemple, voici des titres de pages à créer en fonction de votre activité : nos services, contact, blog, nos produits, livre, formations… Bref, il existe une multitude de possibilités de pages à créer. Tout dépend également de votre activité.
Ensuite, pour la création de menu, il suffit de vous rendre sur l’onglet « Apparence », puis « menu ».
Je vais maintenant vous dévoiler via 6 étapes comment créer un menu dans WordPress.

- Remplissez tout d’abord le nom du menu en question.
- Dans la section « ajouter des éléments de menu », référez-vous à l‘onglet « pages ». Et sélectionnez les pages qui feront partie intégrante de votre menu.
- Une fois les pages sélectionnées, cliquez sur le bouton « ajouter au menu ».
- Vous verrez ensuite vos pages apparaître sous la partie « structure du menu ». N’hésitez pas à modifier l’ordre selon vos préférences. À savoir qu’il est même possible de créer des sous-menus. Pour cela, sélectionnez la page et dirigez votre souris vers le côté droit. La page sera alors décalée par rapport aux autres. Et normalement, vous verrez la mention « sous-élément ».
- Ensuite, dans la partie « réglages du menu », tout en bas, vous devrez sélectionner l’emplacement où ce menu sera situé sur votre site. S’il s’agit de votre menu principal, choisissez « menu principal ».
- Enfin, cliquez sur le bouton bleu « enregistrer le menu » afin de sauvegarder tous les changements récents.
La modification du footer de votre site internet
Qu’est-ce que le footer ? Le footer d’un site désigne le pied de page. La modification du footer passe généralement par l’onglet « apparence » et « widgets ». Qu’est-ce qu’un widget sur WordPress ? Il s’agit tout simplement d’un bloc de personnalisation où il est possible d’intégrer des éléments qui peut faciliter la navigation des internautes sur votre site internet.
Les blocs pour le footer dépendent du thème utilisé. Généralement, les blocs sont nommés « footer widget » ou « pied de page ».

Ainsi, parmi les widgets disponibles, vous allez pouvoir customiser votre pied de page.
La modification de la sidebar, ou « barre latérale » en français, sur WordPress
Une fois le pied de page modifié et enregistré, comme pour celui-ci, sélectionnez les options dans « widgets disponibles » et incluez-les dans la zone de la barre latérale ou sidebar.

Par ailleurs, pour insérer un logo, sur votre site. Il existe deux solutions. Si vous utilisez un thème payant, alors rendez-vous directement sur celui-ci et trouver l’option où vous pouvez changer le logo.
Malheureusement, je ne peux vous en dire plus encore une fois. Car l’emplacement de l’option du logo varie selon les thèmes payants.
L’autre option est de vous rendre dans l’onglet « apparence » et ensuite « personnaliser ». Puis, cliquez sur « identité du site » et normalement, vous pourrez importer votre logo.
Comment créer un site ou un blog avec WordPress ? Étape 8 : la création de la section Blog sur WordPress
Je ne parle pas ici de créer un blog via WordPress, mais d’ajouter une section sur votre site pour la publication d’articles de blog.
Pour la création de cette partie, vous avez le choix entre 2 possibilités :
- Soit il s’agit d’un blog à part entière. Et par conséquent, dans ce cas précis, le blog sera le site en entier et donc les articles de blog seront directement sur la page d’accueil.
- Soit votre blog fait partie intégrante de votre site internet. Donc, le blog sera installé sur une section spécifique.
Si vous vous retrouvez dans le premier cas de figure (faire de votre site WordPress un blog à part entière), alors il suffit de vous rendre dans l’onglet « réglages ». Puis, « lecture ».
Une section qui porte le nom de « la page d’accueil affiche ». Du coup, il ne vous reste plus qu’à choisir l’option « les derniers articles ». Ainsi, votre page d’accueil affichera les derniers articles de blog que vous avez publiés. Donc, en quelque sorte, cette page sera la page principale de votre blog.

Pour la seconde option, qui est d’ajouter un blog à une section de votre site WordPress, choisissez plutôt l’alternative « une page statique ».
Alors, vous aurez le choix de la page d’accueil parmi toutes les pages que vous avez créées au sein de l’onglet « pages ». Par conséquent, vous avez la possibilité de choisir une page précise via toutes les pages du menu déroulant qui sera votre blog.

Enfin, il ne vous reste plus qu’à publier du contenu régulièrement.
Partie bonus : comment créer une adresse mail professionnelle avec O2Switch ?
Si vous êtes encore en train de lire ces lignes, je tiens à vous remercier d’avoir pris le temps de lire l’article. Par conséquent, voici une partie bonus qui peut vous intéresser : comment créer une adresse mail professionnelle sur O2Switch ?
En créant votre site professionnel ou votre blog, il est recommandé d’obtenir une adresse email la plus professionnelle possible pour votre activité.
Tout d’abord, pour créer une adresse mail professionnelle, rendez-vous directement au sein de votre cPanel. Ensuite, allez directement dans la section « email ». Cliquez sur « compte de messagerie” .

Et puis sur « créer ».

Il vous sera demander de choisir le nom de votre adresse mail. C’est-à-dire l’accroche qui précède l’@. Le cPanel vous proposera systématiquement « @nomdedomaine + votre extension (.fr, .com, .net…).

Par ailleurs, si vous disposez déjà de plusieurs noms de domaines sur votre compte cPanel, une liste déroulante apparaîtra vous permettant de choisir le nom de domaine pour lequel vous souhaitez ajouter une adresse mail professionnelle.
Ensuite, une fois le nom donné, vous devrez associer à cette adresse email un mot de passe. Cela permet par la suite de vous connecter sur votre boîte de messagerie. Vous avez deux choix pour la création du mot de passe : soit vous le créez vous-même, soit vous utilisez le générateur de mot de passe.
Enfin, il est nécessaire de sélectionner la capacité de stockage de cette boite mail. On parle ici de quota. Personnellement, je vous recommande de choisir « illimité », comme ça vous ne serez jamais embêté à l’avenir. Ainsi, une fois toutes ces étapes remplies, votre adresse mail est désormais fonctionnelle.

Maintenant, il reste à savoir comment y accéder ?
Comment accéder à votre messagerie via le webmail ?
Tout d’abord, pour vous connecter au webmail, il existe deux possibilités. La première est celle où vous vous connectez à votre compte cPanel, puis vous cliquez dans la rubrique « compte de messagerie ». Alors, vous apercevrez vos différents comptes de messagerie. Vous avez juste à sélectionner le compte en cliquant sur « accéder au webmail ».
La seconde solution consiste à entrer dans votre moteur de recherche : « votre nom de domaine :2095 ». Donc pour Max-Avis, cela donnerait : https://max-avis.com:2095
Surtout n’oubliez pas les deux petits points (:) entre votre nom de domaine et le « 2095 ».
Vous devrez accéder par la suite à la page de connexion de votre compte webmail d’O2Switch. Rentrez l’adresse mail ainsi que le mot de passe créé en amont et vous devriez atterrir sur votre boîte mail professionnelle.

Par ailleurs, lors de votre première connexion sur votre boîte mail professionnelle, il vous sera demandé de choisir l’application webmail que vous souhaitez utiliser au quotidien. Vous aurez donc le choix entre Horde ou Roundcube. Personnellement, pour Max-Avis, j’ai choisi l’option Roundcube. L’interface est pour moi plus « user friendly ».

Bien sûr, si vous changez d’avis, il est possible de modifier l’interface webmail par la suite.
Voilà, vous savez désormais créer une adresse mail professionnelle via O2Switch !
Comment créer un site ou un blog avec WordPress ? Avec Max-Avis
Pour finir, je tiens à vous féliciter d’avoir suivi ce tutoriel. À partir de maintenant, vous connaissez toutes les étapes nécessaires pour créer un site professionnel ou un blog sur WordPress.
Wordpress est le CMS que je vous recommande pour créer votre site vitrine ou votre blog. Bien sûr, au début, il vous faudra un petit temps d’adaptation. Mais par la suite, vous maîtriserez l’outil.
N’hésitez pas, si vous avez des questions, à les poster ci-dessous au sein des commentaires.



![[Streaming] Conférence Marchand de biens Yann Darwin mardi 16 avril à 12h15](https://max-avis.com/wp-content/themes/rehub-theme/images/default/noimage_336_220.png)

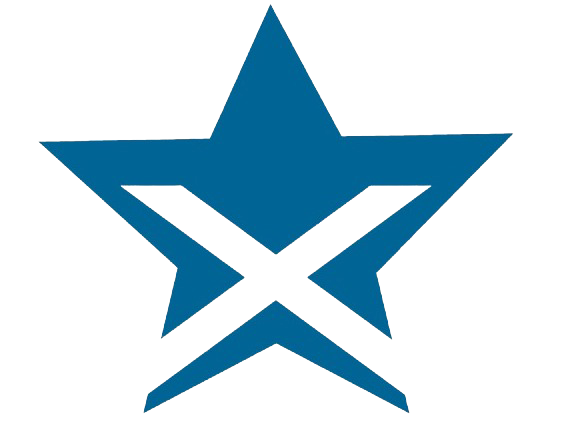
Merci pour toute ses informations utile et valable. Je m’engage à la création de mon site
Bonjour,
Merci pour votre retour positif. Bon courage à vous !
[…] Si vous ne savez pas comment créer un blog, je suggère de lire notre tutoriel sur ce sujet. […]
[…] En lien : mon tuto pour créer votre WordPress […]
[…] Tout d’abord, sachez que nous avons créé un article de blog à ce sujet que vous pouvez retrouver directement en cliquant ici. […]